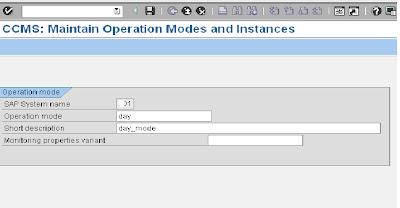How to setup operation modes in SAP ?
This article answers the following queries :
What are operation modes and its advantages?
- How to setup operation modes ?
- How to configure operation modes to switch operation mode automatically ?
- How to change workprocesses without restarting the SAP system ?
What are operation modes and its advantages
In SAP we have memory limitations. So, we cannot define very high number of dialog or background workprocesses. Usually in SAP system, dialog activity will be more during day time and batch activity will be more in the night time. Operation modes are a concept provided by SAP to take advantage of this fact. In SAP, we can define operation modes like day and night and configure more dialog workprocesses and less background workprocesses during day time and more background workprocesses and less dialog workprocesses during night time. We can define duration for day and night operation modes so that operation mode switch will happen at defined time and dialog workprocesses will be converted to background workprocesses in the night and vice versa and thus improves performance of the system.
Please note for this operation mode switch restart of the SAP system is not required and system automatically does this at the mentioned time.
How to setup operation modes ?
Goto RZ04 transaction code as shown in below screen.
Click on create button to create an operation mode. It prompts to enter the operation mode name and short description as shown below. Please provide the same
After providing the details and saving, you will get the below screen
Create one more operation mode for night. Please provide details same for day and click on save to confirm
It leads to the below screen. Here we can view 2 operation modes day and night which we have created
Now Click Instances/Operation Modes. Another screen will be displayed.
Navigate to Settings ->Based on Current status -> New Instances -> Generate
as shown below and click generate.
After that profile will get generated as shown below
Place the cursor on respective operation mode and double click to get the work process distribution screen. In the below screen, work process distribution of day operation mode is shown :
Similarly doubleclick night operation mode to view workprocess distribution of it.
In the above screen of night operation mode there are 10 dialog and 3 background workprocesses. Incase you would like to change keep the cursor in the respective box and click plus or minus button in the screen to change workprocesses accordingly.
In the below screen, background processes are increased to 6 by keeping cursor on the text box and pressing plus button thrice. So accordingly dialog workprocesses gets reduced from existing 10 to 7 to maintain total of 13 workprocesses overall.
Please find below workprocess distribution after the changes done
To maintain operation mode switch timings, goto transaction SM63 as shown below and select normal operation (24hr) mode
Click on change button in the above screen to goto below screen.
In the below screen set the operation mode intervals for day and night.
First let us set for day operation mode by clicking on the start time of the day interval and then navigating to Operation mode -> Select interval. Then start interval is marked. After this place cursor at the end interval and again navigate to Operation mode -> Select interval and confirm to mark the entire interval of day operation mode
In the above screen, you can figure the interval marked is highlighted in different colour. Now assign operation mode as below for the highlighted area by clicking on assign button in the below screen
Then as shown below day operation mode is assigned to the selected area
Similarly repeat the same process for Night operation mode and select the interval, assign the operation mode and save as per below screenshots.
So, now day operation mode is set form 8am to 8pm and other interval is set for night operation mode as shown below
This completes the operation mode creation, workprocess allocation and configuring operation mode switch.