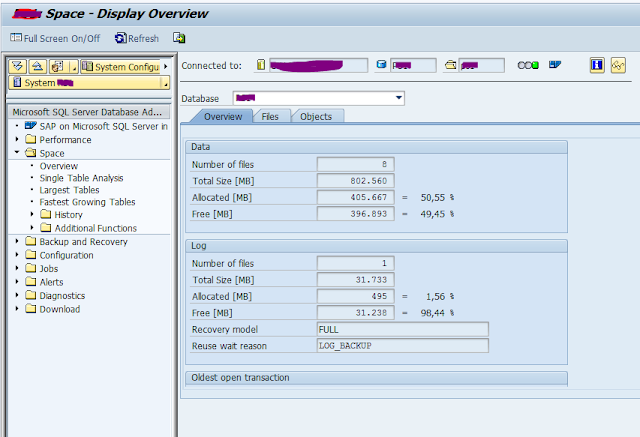This article answers the following queries :
- What is SAP Gateway ?
- How to monitor SAP Gateway ?
- What is the transaction code to monitor SAP Gateway ?
- How to monitor SAP Gateway from the OS level ?
- What are the different processes of a SAP Gateway?
-------------------------------------------------------------------------------------
Gateway is a service which enables SAP systems and external programs to communicate with one another. Each SAP instance has a gateway.
Gateway consists of 2 processes. They are
- Gateway Read Process
- Gateway Monitor
Gateway Read Process : Gateway read (gwrd, gwrd.exe) is the main process of the gateway system. It is started by dispatcher of the application server and it is checked by it periodically.
Gateway Monitor : This is used to analyze and administer the SAP Gateway. If the gateway is running in an application server ABAP, you can monitor this with the gateway monitor.
Transaction code SMGW is used to monitor the gateway.
Please login to ABAP stack of SAP system and go to transaction SMGW.
A screen similar to below will appear.
It is the responsibility of basis administrator to make sure there are no errors or old requests in Gateway monitor. Please perform following checks in SMGW.
1) Please check for red entries in the list above which indicates errors. Consider deleting them if they are no longer required.
2) Please check the “Last Request” column and identify old requests among the list. Consider interrupting or deleting those old requests if they are no longer required.
3) Open the log file (Goto -> Trace -> Gateway -> Display File ) and check it. In case of any errors, please troubleshoot accordingly.
Please repeat this process for each and every application server that is present in an SAP system.
For example, in the below screen, have
identified a connection whose last request date is old
There are 2 things that can be done to this long running active connection. As shown in the above screenshot, either “Interrupt connection” or “Delete connection” can be done. If Interrupt connection is done, the active connection becomes interrupted and its status changes accordingly. But this connection will be visible in the listing of connections in SMGW.
If you would like to delete this connection, please proceed as shown in above screen.
i.e navigate to Goto -> Active Connection -> Deletion connection which results in below screen
Please click on Yes button in the above screen to delete this connection permenantly. After this this connection will no longer be visible in SMGW active connections.
If we check in SM21 system log, we can find out that this particular connection was terminated by the administrator at that particular time stamp.
How to monitor SAP Gateway from the OS level ?
Gateway can also be monitored at the os level (in particular if the gateway is running in a system without AS ABAP) using program gwmon (.exe)