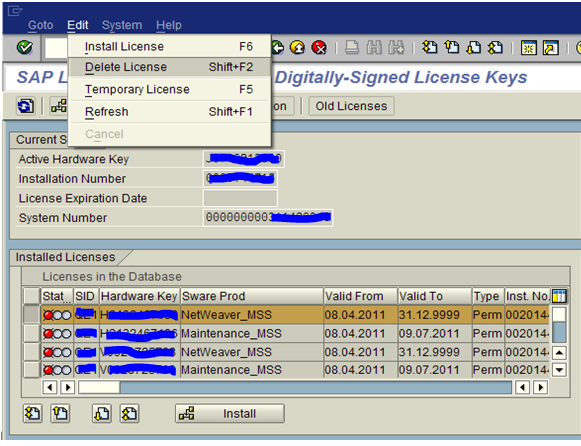This article answers the below queries
ü How to perform STMS configuration of an SAP system (local transport domain)?
ü How to do STMS configuration in the post system refresh steps of SAP system?
-----------------------------------------------------------------------------------------
Please use user id which has SAP_ALL access and login to 000 client of an SAP system.
Please execute transaction code STMS.
A screen similar to below will appear. Provide the description of the system.
In the above screen, Transport domain name will be displayed by default. (Naming convention would be DOMAIN_SID, where SID stands for system id of the system that is being refreshed)
In our example above SE1 is the system id and DOMAIN_SE1 is the domain.
In this example, am demonstrating on how to configure local transport domain for a standalone SAP system.
Click the Save button in the above screen.
After that SE1 is configured as transport domain and a screen similar to below will appear.
An informational message will be displayed like “You are logged onto the domain controller”.
This completes the STMS configuration (local domain) for a sap system.
Please note that the above configuration is for standalone system. In case you would like to do STMS configuration for a system which is part of another transport domain, a slightly different process is to be followed which will be covered in a different article.
Related Links :